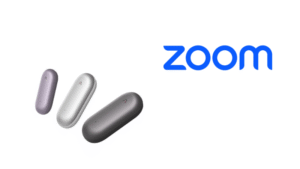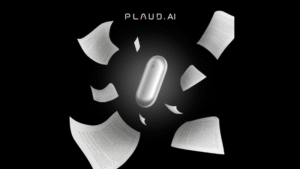PLAUD NotePinに興味がある、あるいは購入したけど、使い方がイマイチ分からないという方は多いかもしれません。
この記事では、AIボイスレコーダー『PLAUD NotePin』の購入から活用までの一連の流れを解説します。
具体的には、初期設定とスマートフォンアプリとの接続方法、ボタン操作による基本的な音声録音のやり方、専用アプリを使った録音データの文字起こしと要約の手順について詳しくご紹介します。
さらに、付属アクセサリーの活用法やPCでのデータ確認方法にも触れ、PLAUD NotePinをスムーズに使いこなすためのポイントをお伝えします。
- PLAUD NotePinの初期設定とスマートフォンアプリとの接続方法
- ボタン操作による基本的な音声録音のやり方
- 専用アプリを使った録音データの文字起こしと要約の手順
- アクセサリーの活用法やPCでのデータ確認方法
PLAUD NotePinの使い方〜初期設定編〜
まず初めに、PLAUD NotePin(プラウドノートピン)の購入から初期設定方法について解説します。
- 公式サイトでPLAUD NotePinを購入
- アイテムの到着と開封
- 内容物の確認
- PLAUD NotePin本体
- 本体の充電方法
- 説明書を読みながら初期設定を始める
公式サイトでPLAUD NotePinを購入
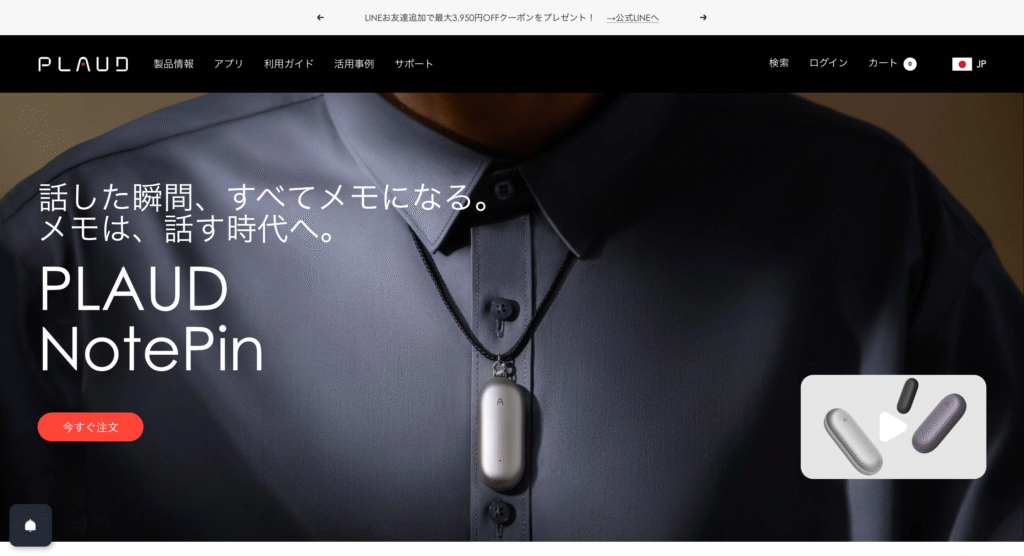
まずは、PLAUDの公式サイトでPLAUD NotePinを購入します。
具体的な料金やオプションについては、「PLAUD NotePinの料金と月額プランを完全ガイド!総費用まとめ」で詳しく解説しているので、アイテムやプランが決まっていない方は合わせてご覧ください。
購入後、数日で到着するかと思います。筆者は購入した2日後には自宅ポストに投函されていました。
アイテムの到着と開封

商品が到着したら、さっそく開封していきます。パッケージはApple製品を思わせるようなスタイリッシュなデザインで、高級感があります。色は全3色展開のようですが、今回は一番暗いカラーを選びました。

パッケージの裏面には英語の説明が中心ですが、一部に日本語も含まれており、理解に困ることはありません。

中身を開けると、PLAUD NotePin本体とアクセサリーキットの箱がそれぞれ入っていました。筆者はアクセサリーキット付きモデルを購入したのでこの構成ですが、単体で購入した場合は内容が異なる可能性もあります。
全体的にパッケージの仕上がりは非常におしゃれで洗練されていました。
内容物の確認

本体が入った箱を開けると、上部にPLAUD NotePinがしっかりとマグネットで固定されています。

アクセサリーキットの箱には、手首に巻くベルト、ネックストラップなど複数のアクセサリーが収められています。

また、本体下には初期設定ガイドや説明書、USB Type-Cの充電ケーブル、充電用ドックが付属しています。ただし、コンセント用のUSBアダプターは含まれていないので、別途準備が必要です。
PLAUD NotePin本体

こちらがPLAUD NotePin本体です。とてもスタイリッシュで親指に満たないサイズ感で小さく、光沢のあるシンプルなデザインです。

画像にもある通り、2枚の板がマグネットでくっついている仕様となっており、ずらして外すことができます。
本体の充電方法

PLAUD NotePin本体にはおそらく初期状態では充電されていないため、最初に充電が必要になります。

本体は2枚のプレートがマグネットで固定された構造で、厚い方が本体、薄い方がカバーです。
カバーを取り外し、充電ケーブルを接続すると充電が開始されます。正しく接続されると、本体のLEDが点灯します。
説明書を読みながら初期設定を始める

説明書は英語、中国語、韓国語など多言語で書かれており、後ろの方に「JP」と書かれた日本語版もあるので、そちらを参考に進めていきます。
iPhoneの方はApp Store、Androidの方はGoogle Playストアで「PLAUD」と検索し、アプリをインストールします。アプリを起動すると、左上に「デバイスの追加」ボタンが表示されるのでタップしてください。

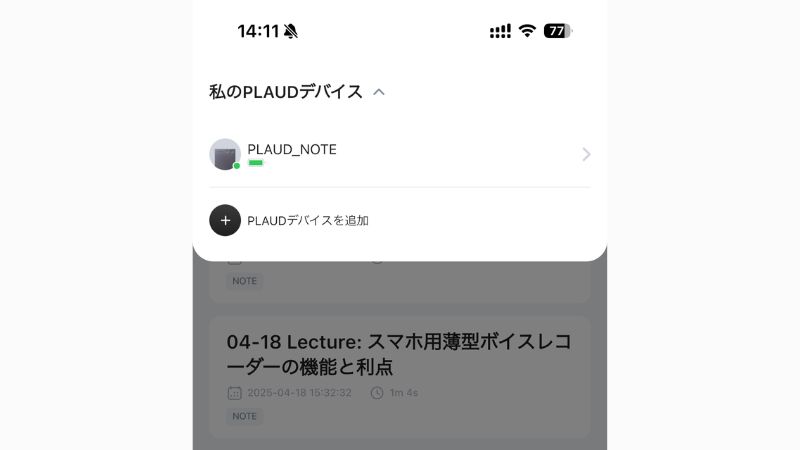
筆者はすでにPLAUDデバイスを1つ持っているため、「PLAUDデバイスを追加」というボタンが表示されました。「PLAUDデバイスを追加」をクリックすると、「検索中」と表示され、「PLAUDデバイスをスマートフォンの近くに置いてください」と案内が出てきます。
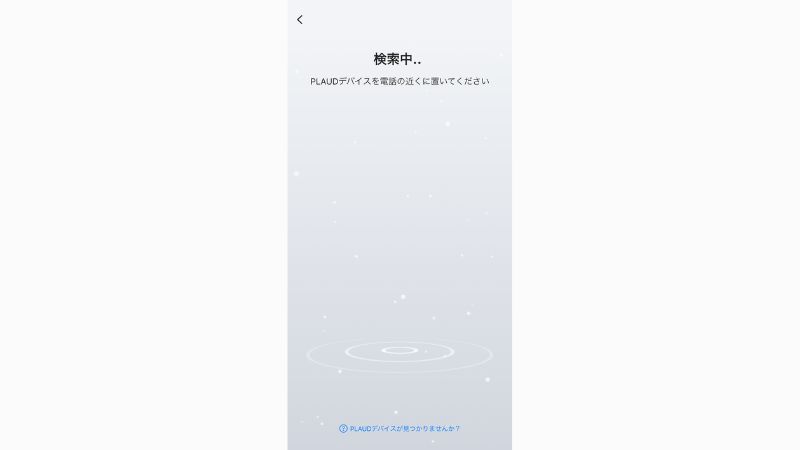
タップすると「検索中」と表示され、スマートフォンの近くにPLAUD NotePinを置くよう案内が表示されます。

PLAUD NotePin本体の録音ボタンを押すと、スマホとの接続が始まります。
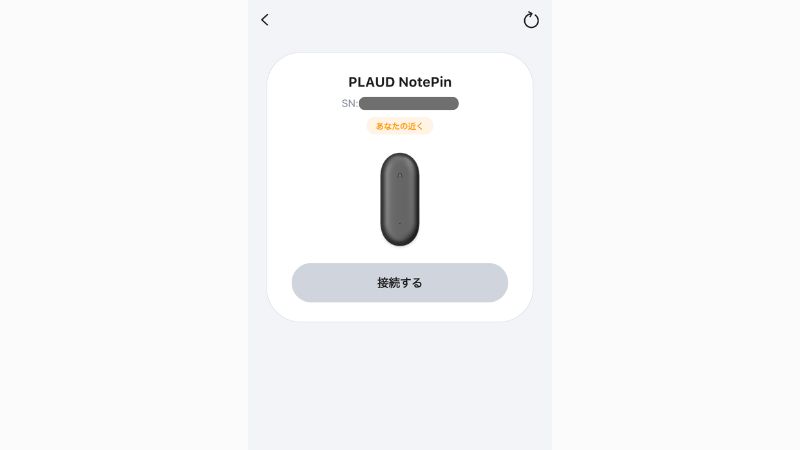
しばらくすると、アプリ上にデバイスが表示されました。(この時点で充電をしていないとデバイスが表示されないため注意が必要です。)
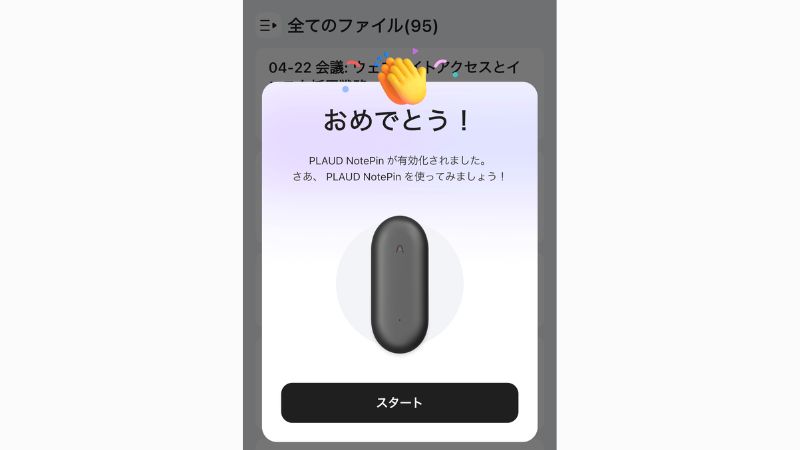
接続をタップするとデバイスが有効化され、初期設定は完了です。
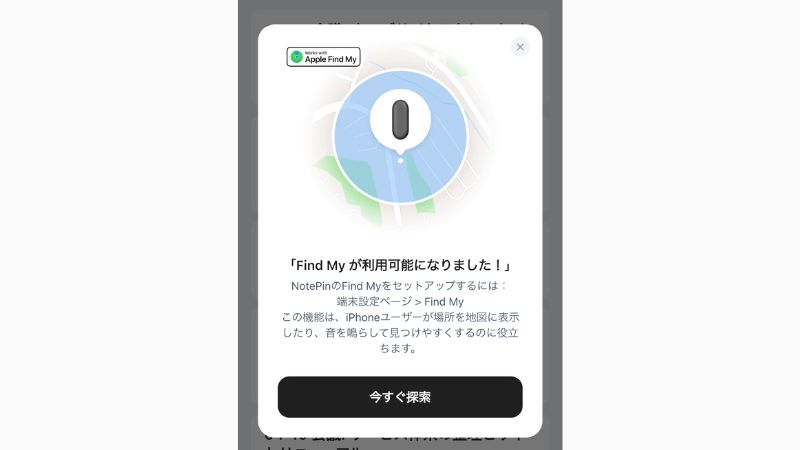
ちなみに、iPhoneユーザーには探す(Find My)と連携できる便利な機能も搭載されています。
PLAUD NotePinの使い方〜録音文字起こし編〜
NotePinの初期設定が完了したことで、続いて実際の使い方について解説していきます。
実際の使い方というのは、音声を録音し、それを文字起こしして要約する機能の流れです。
- 音声の録音方法
- 付属のアクセサリー
- 録音音声のアプリ転送
- 録音音声の文字起こし&要約
- 文字起こし&要約完了
音声の録音方法

まず前述したように、PLAUD NotePin本体の中央部分を押すとライトが点滅し、「ブー」という振動が伝わってきます。これが録音開始の合図になります。使い方はとてもシンプルで、ボタン一つで録音をどこでも開始することができます。
録音を終了するときも、再度PLAUD NotePin本体の中央部分を押すと「ブー」という振動が伝わってくるので、これで録音は終了です。
録音中はPLAUD NotePinの本体が赤く点滅し点灯しているため、そのライトが消えたら録音終了の合図となります。
付属のアクセサリー

アクセサリーキットについても解説しておきます。現在、PLAUD NotePinには3種類のアクセサリーキットが付属しています。
1つ目はウォッチ型のベルトで、PLAUD NotePinを手首に装着できるベルトです。腕時計のように使用できるため、いつでも録音が可能になります。
2つ目はピン型のクリップです。ネクタイピンのように、ジャケットやシャツの襟元などに止めて使用します。顔の近くに設置できるため、小さな声でも自分の声が拾いやすいのが特徴です。
3つ目がネックストラップです。ネックストラップは首からかけて使用するタイプです。見た目はアクセサリーのようで目立ちにくく、服の中にしまえば録音機器だとは気づかれにくい点がメリットです。
録音音声のアプリ転送
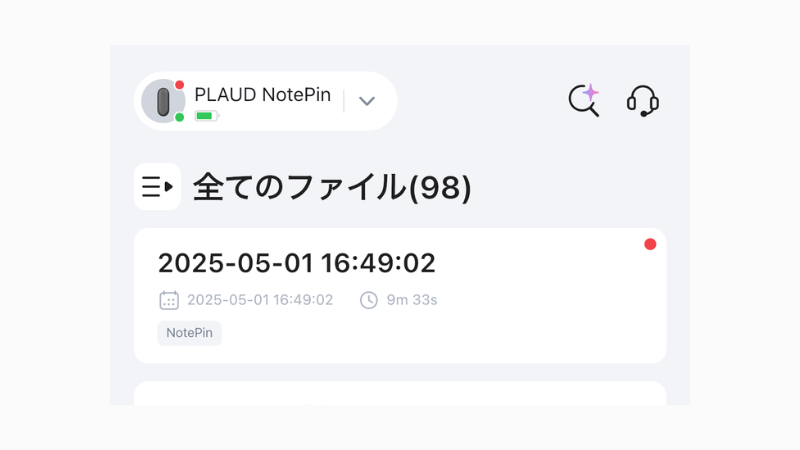
PLAUD NotePinの録音が完了したら、続いて録音内容をアプリに取り込んでいきます。インストールしたアプリを再度開いてみると、「ファイル」というタブの最上部に録音内容が転送されます。
もし転送が反映されない場合は、一度アプリをスライドしてスクロールすることで最新の状態に更新することができます。録音時間が長い場合は多少時間がかかる場合もあるので、アプリに録音内容が転送されるまで少し待つ必要があります。
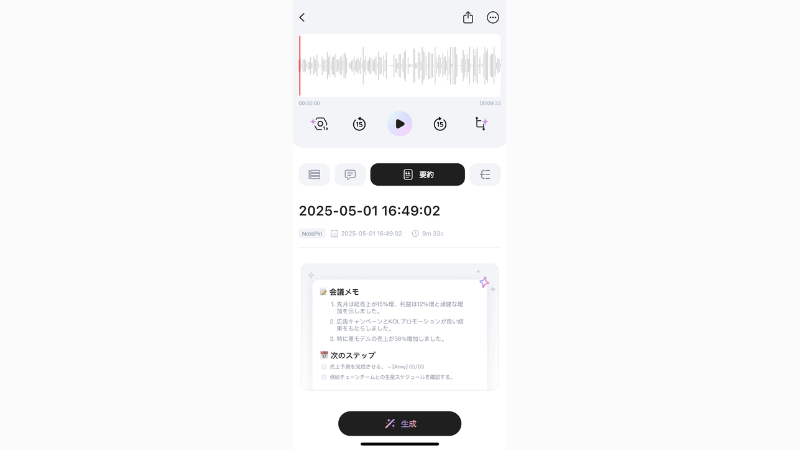
アプリへの転送が完了したら、直近で録音した内容をタップします。タップすると、録音された音声を再生することができ、録音内容を聞き返すこともできます。
録音音声の文字起こし&要約
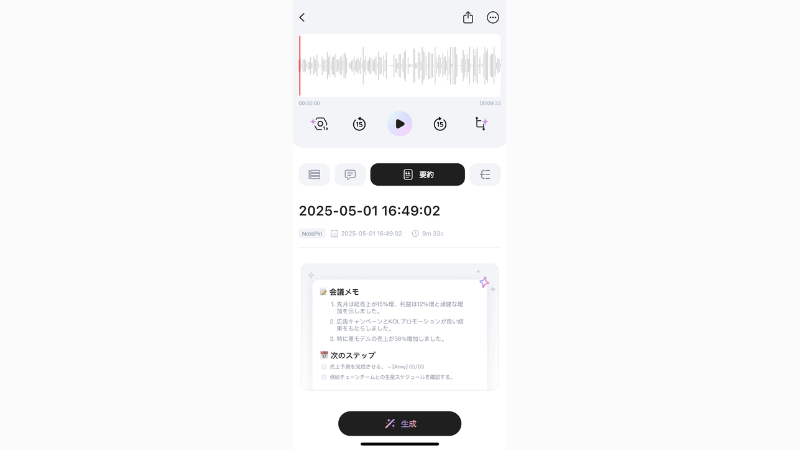
録音内容の文字起こしや要約をするためには、アプリの下の「生成」というボタンを押す必要があります。「生成」を押すと、音声メモ・会議メモ・通話メモといった用途に応じた方法で生成ができます。
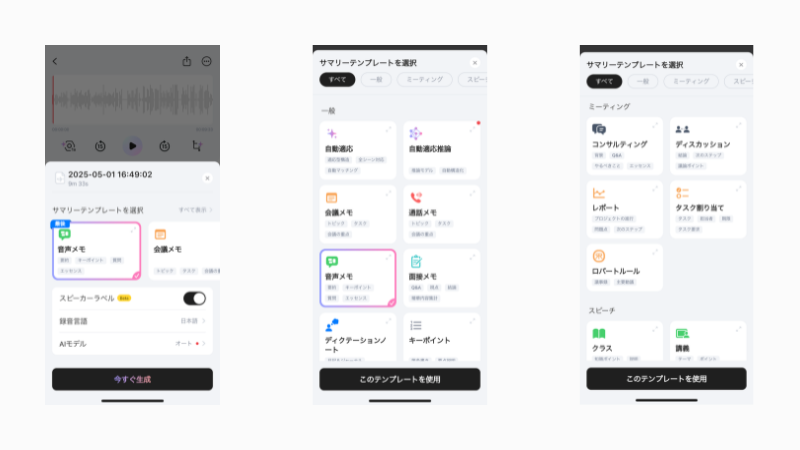
テンプレートはさまざまあるため、例えば会議のミーティングであれば「会議メモ」を選ぶのが良いですし、一人で話した内容を文字起こしする際は「音声メモ」などが良いかと思います。
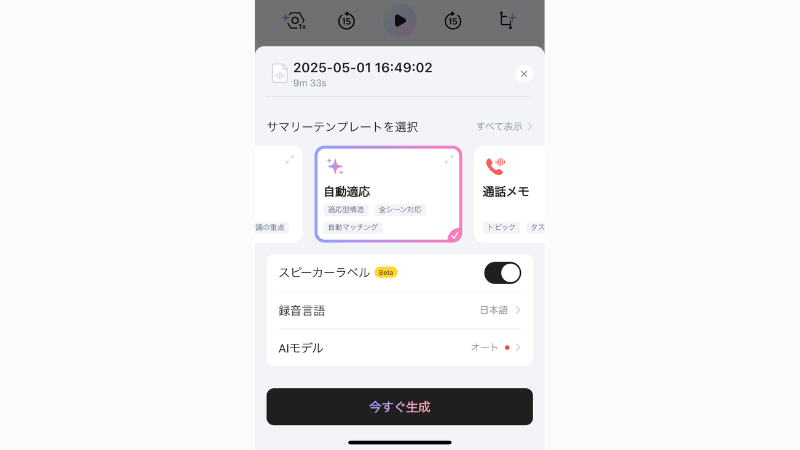
どのテンプレートを選択すればよいか分からない場合は、「自動適応」という機能もあるので、そちらを押して、アプリ下部の「今すぐ生成」というボタンを押すと生成が始まります。
こちらも録音の長さに応じて生成にかかる時間が変わってくるため、生成中はアプリを閉じて別のアプリを開いていても問題ありません。文字起こしと要約が終わるまで少し待ちましょう。
文字起こし&要約完了
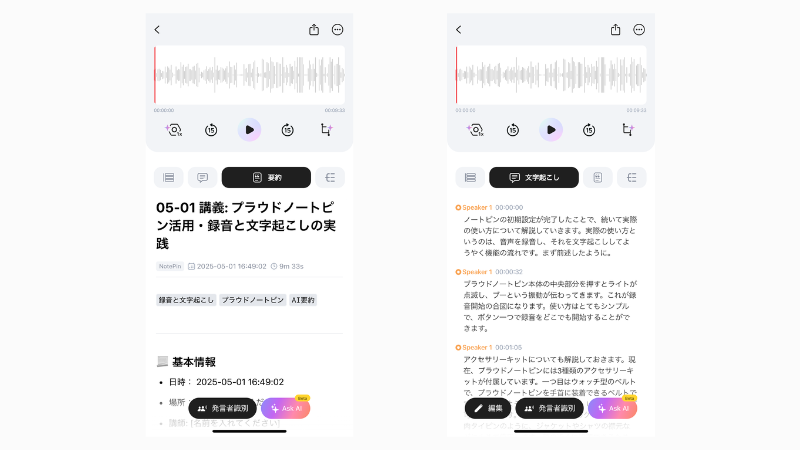
生成が完了すると、文字起こし内容とテンプレートに沿った要約が表示されます。録音した内容の文字起こしや要約をアプリ上で確認することができます。
この内容をパソコンで確認したい場合は、「PLAUD Web」という機能を使うと、クラウドで同期されているため、文字起こしや要約をパソコンでも確認することができます。
PLAUD Webについては「PLAUD NOTE WEB版の使い方ガイド|録音から文字起こしまで」という別記事で解説しているので、気になる方は合わせてご覧ください。
現在、本記事の原稿をPLAUD NotePinで録音して文字起こししてみました。以下が文字起こしの結果になります。ご覧の通り、かなり高い精度で文字起こしされていることがわかるかと思います。
文字起こし結果
ノートピンの初期設定が完了したことで、続いて実際の使い方について解説していきます。実際の使い方というのは、音声を録音し、それを文字起こししてようやく機能の流れです。まず前述したように。
ブラウドノートピン本体の中央部分を押すとライトが点滅し、ブーという振動が伝わってきます。これが録音開始の合図になります。使い方はとてもシンプルで、ボタン一つで録音をどこでも開始することができます。
アクセサリーキットについても解説しておきます。現在、プラウドノートピンには3種類のアクセサリーキットが付属しています。一つ目はウォッチ型のベルトで、プラウドノートピンを手首に装着できるベルトです。腕時計のように使用できるため、いつでも録音が可能になります。2つ目はピン型のクリップです。肉タイピンのように、ジャケットやシャツの襟元などに止めて使用します。顔の近くに設置できるため、小さな声でも自分の声が拾いやすいのが特徴です。そして3つ目がネックストラップです。ネックストラップは首からかけて使用するタイプです。見た目はアクセサリーのようで目立ちにくく、服の中にしまえば録音機器だとは気づかれにくい点がメリットです。
注意点としては、どの装着方法を使う場合でも、他人の声を録音する際は必ず事前に許可を得るようにしましょう。録音マナーには十分配慮してください。そして、録音を終了するときも、再度プラウドノートピン本体の中央部分を押すと。
また、ブーという振動が伝わってくるので、こちらで録音は終了です。録音中はプラウドノートピンの本体が赤く点滅し点灯しているため、そちらのライトが消えたら録音終了の合図となります。で、プラウドノートピンの録音が完了したら?続いて、録音内容をアプリに取り込んでいきます。そして、インストールしたアプリを再度開いてみます。そうすると、アプリのファイルというタブの最上部に録音内容が転送されます。もし転送が反映されない場合は、一度アプリを。
スライドしてスクロールっていうんですかね?することで最新の状態に更新することができます。録音時間が長い場合は、多少時間がかかる場合もあるので、アプリに録音内容が転送するまで少し待つ必要があります。アプリへの転送が完了したら?録音内容の直近で録音した内容をタップします。タップすると、録音された音声を再生することができるため、普通の録音内容を聞き返すこともできます。で録音内容の文字起こしや要約をするためには?
アプリの下のボタンの生成というボタンを押す必要があります。生成を押すと音声メモだったり。会議メモ、通話メモといった形で、用途に応じた方法で生成をすることができます。テンプレートは様々あるため、例えば会議のミーティングの時であれば会議メモをするのが良いですし、何か一人で。
話した内容を文字起こしする際は音声メモなどが良いかと思います。もしどういったテンプレートを選択すればよいかわからない場合は、自動適応という機能もあるので、そちらを押してアプリの下の今すぐ生成というボタンを押すと生成が始まります。こちらも録音の長さに応じて結構生成される時間が変わってくるので、生成中はアプリを閉じて別のアプリを開いていても平気です。はい、文字起こしと要約が終わるまで少し待ちましょう。要約が完了すると。
文字起こし内容とテンプレートに沿った要約が生成されます。こちらで録音した内容の文字起こしだったり、要約内容をアプリ上で確認することができます。この内容を、例えばパソコンで確認したい場合というのは、プラウドウェブという機能を使うと、別途パソコンでもクラウドで同期しているため、文字起こし内容や要約内容を確認することができます。プラウドウェブについては別の記事で解説しているので、気になる方は合わせてご覧ください。
現在、本記事の原稿をクラウドノートピンで録音して文字起こしをしてみました。以下が文字起こしの結果になります。ご覧の通り、かなり高い精度で文字起こしをしてくれていることがわかるかと思います。
もし要約の内容が少し合わないなと思ったら、文字起こし内容を再度ChatGPTなどで自分の好きなような形で編集することで、よりカスタマイズした編集が可能になります。また、クラウドのアプリには。
現在、ベータ版ではありますが、アスクAIという機能が搭載されています。この文字起こし要約内容をもとにアスクAIに質問をすることで、例えばTo Doを追加したり、ミーティングの結論を出したり、ChatGPTのようにこの文字起こしの内容をさらにカスタマイズして質問することができるため、とても便利です。以上がプラウドノートピンの実際の使い方になります。
もし要約の内容が少し合わないなと思ったら、文字起こし内容を再度ChatGPTなどで自分の好きな形に編集することで、よりカスタマイズした編集が可能になります。
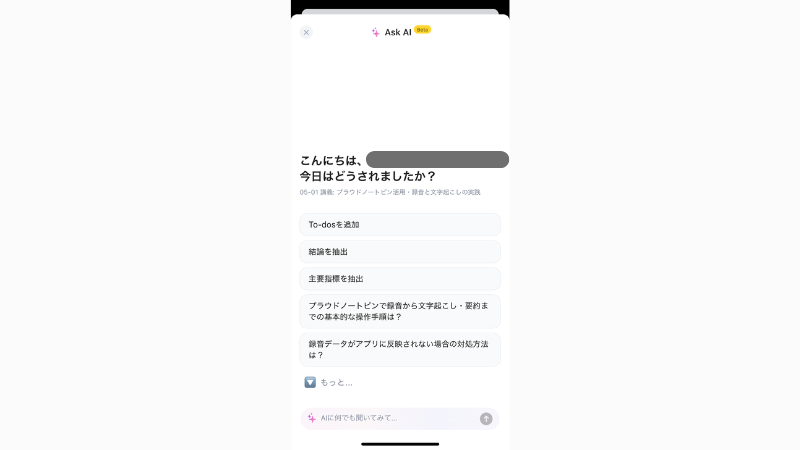
また、PLAUDのアプリには現在ベータ版ではありますが、「Ask AI」という機能が搭載されています。この文字起こしや要約内容をもとに「Ask AI」に質問をすることで、たとえばToDoを追加したり、ミーティングの結論を導き出したり、ChatGPTのようにこの内容をさらに活用することができ、とても便利です。
以上がPLAUD NotePinの実際の使い方になります。
PLAUD NotePinの使い方:購入から活用まで
PLAUD NotePinは、スタイリッシュで超小型のAIボイスレコーダーです。この記事では、その基本的な使い方、すなわち購入から初期設定、録音、そして文字起こしと要約までの一連の流れを解説しました。
本体のボタン一つで簡単に録音でき、専用アプリと連携することで高精度な文字起こしやAIによる要約を手軽に利用できる点が大きな魅力です。会議の記録、インタビュー、講義メモ、個人のアイデア整理など、多岐にわたる場面で活躍します。
付属アクセサリーによる装着方法の多様性や、PLAUD WebによるPC連携も便利なポイントです。このガイドを参考にPLAUD NotePinの使い方を理解し、あなたの情報管理や業務効率化に役立ててください。
- PLAUD NotePinは公式サイトで購入でき、本体や充電ケーブル、アクセサリー等が付属する
- 使用前に本体を充電する必要がある(USBアダプターは別途用意)
- 専用アプリ「PLAUD」をスマホにインストールし初期設定を行う
- アプリでデバイスを追加し、本体ボタンを押してスマホと接続する
- 本体中央のボタン一つで簡単に録音を開始・終了できる
- 用途に応じてベルト、クリップ、ストラップ等のアクセサリーで装着可能である
- 録音データはアプリに転送され、再生して内容を確認できる
- アプリの「生成」機能で高精度な文字起こしと要約を作成できる
- PLAUD Webを利用すればパソコンでも文字起こし結果等を確認可能である
- 他人の声を録音する場合は、必ず事前に許可を得る必要がある