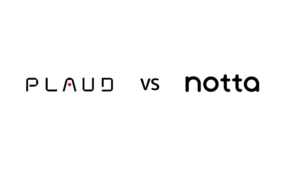仕事や学習の効率化が求められる中、音声データを活用するシーンは年々増えています。その中で注目を集めているのが、AI搭載ボイスレコーダー「PLAUD NOTE」です。
特にPCからアクセス可能なPLAUD NOTEのWEB版は、スマートフォンで録音した音声の文字起こしや要約に最適なツールとして利用されています。
この記事では、PLAUD NOTE WEB版の使い方を中心に、基本操作や説明書の内容、PC接続方法やPCでのデータ確認方法まで詳しく解説します。
また、「PLAUD WEBが使えない」「接続できない」といったトラブル対処法や、文字起こし機能の活用方法もわかりやすく紹介します。
さらに、PLAUDアプリとWEB版の同期方法、PLAUD NOTEで無料でできること、充電方法のポイントなど、初めての方でも安心して使える情報を網羅。実際のユーザーの評判も交え、PLAUD NOTE WEB版の魅力をお届けします。
- PLAUD NOTE WEB版の基本的な使い方がわかる
- PCと接続して録音データを管理する手順が理解できる
- アプリとWEBを同期させる方法がわかる
- 無料プランで利用できる機能が把握できる
PLAUD NOTE WEB版の基本的な使い方
- PLAUD NOTE WEB版の使い方・説明書
- PC接続・PLAUD NOTEをPCでどう見るか
- PLAUDアプリとWEBを同期する方法
- PLAUD NOTEで無料でできること
- 使えない・接続できないときの対処法
PLAUD NOTE WEB版の使い方・説明書
PLAUD NOTE WEB版は、スマートフォンのPLAUDアプリで録音した音声データをPC上で管理・活用するためのウェブサービスです。直感的な操作で、文字起こしや要約、検索などの処理が行える点が特徴です。
まず、利用を開始するにはPLAUDアプリで作成したアカウントを使って、PLAUD WEBにログインします。アカウントが未作成の場合は、スマホでPLAUDアプリをインストールし、アカウントを登録する必要があります。これは、WEB版単体では利用できないためです。
ログイン後、録音済みのデータをアプリからアップロードしておくことで、WEB版上で以下のような操作が可能になります。
- 音声データの再生
- AIによる文字起こしの実行
- 長文の自動要約
- テキスト内キーワードの検索
- 編集やマインドマップの作成
こうした操作はすべてブラウザ上で完結するため、スマホを使わずにPCだけで音声の管理や分析が行えます。また、マウス操作やキーボードによる入力ができるため、細かな編集や長文の確認も効率的です。
ただし、PLAUD NOTEを初めて利用する場合は、PLAUDアプリと本体のペアリングや初期設定が必要です。また、録音後すぐにWEB版で操作したいときは、データのアップロードを忘れないようにしてください。
WEB版はアプリの補助機能という位置づけですが、PCでの作業効率を飛躍的に高めてくれる便利なツールです。特に資料作成や議事録作成の場面で、重宝されるはずです。

PC接続・PLAUD NOTEをPCでどう見るか
PLAUD NOTE本体に保存した録音データをPCで活用したい場合は、いくつかの手順が必要です。これにより、スマートフォンを介さずPCからデータ確認や文字起こしが行えます。
まず、PLAUD NOTEとPCを付属のUSBケーブルで接続します。事前にPLAUDアプリ内の「私のPLAUDデバイス」ページで「USB経由でアクセス」モードをオンにしておきます。
接続後は、PC上でPLAUD NOTEがストレージとして認識されます。録音データを取り出し、PLAUD WEBにアップロードすることで文字起こしや要約が可能になります。
注意点として、PC接続時は録音データを手動でアップロードする必要があります。アプリ使用時の自動転送は適用されません。ファイルを選択して自分でアップロードしてください。
また、USB接続中はPLAUD NOTEで新たな録音は行えません。録音したい場合は、転送作業を終えてから行いましょう。
PC接続機能を活用すれば、音声データの確認や編集をPC上で効率的に行えます。文字起こしデータの整理や共有を重視するビジネス用途でも便利な方法です。
PLAUDアプリとWEBを同期する方法
PLAUD NOTEをより便利に使うには、スマートフォンアプリとWEB版の同期設定が重要です。これにより、アプリで録音・編集したデータをPCのブラウザでも確認・管理できます。
同期は「PLAUD PRIVATE CLOUD」を利用して行います。アプリ内の「マイページ」から「PLAUD PRIVATE CLOUD」にアクセスし、「このPLAUDアプリを同期する」をオンにしてください。
設定後、PCブラウザでPLAUD WEB(https://app.plaud.ai)に同じアカウントでログインすれば、同期された録音データや文字起こしデータを確認できます。
たとえば、スマホで録音した会議内容をPCで見直す際、データを移す手間がなく、そのまま確認・編集・共有が可能です。
この機能を使うには、PLAUD NOTEがインターネットに接続されている必要があります。オフラインでは同期は行われないため、事前にネット接続を確認しましょう。
また、同期には多少の時間がかかる場合があります。特に長時間の録音データは、同期完了を確認してから操作を進めてください。
アプリとWEBを同期することで、スマホとPCの両方から一貫したデータ管理が可能になり、業務効率の向上につながります。
PLAUD NOTEで無料でできること
PLAUD NOTEには、費用をかけずに使える便利な機能が多数用意されています。初期費用のみで導入でき、月額料金なしでも基本的な音声管理が可能です。
まず注目すべきはスタータープランです。このプランは完全無料で、毎月300分までの音声データを文字起こし・要約できます。1日10分程度の録音を処理できる計算です。
無料プランでも13種類以上の要約テンプレートが利用可能です。会議の要点をまとめるものや、学習ノート向けのテンプレートなど、用途に応じて使い分けられます。
クラウドストレージに容量制限がないのも大きな特徴です。無料プランでも保存容量を気にせず利用できます。
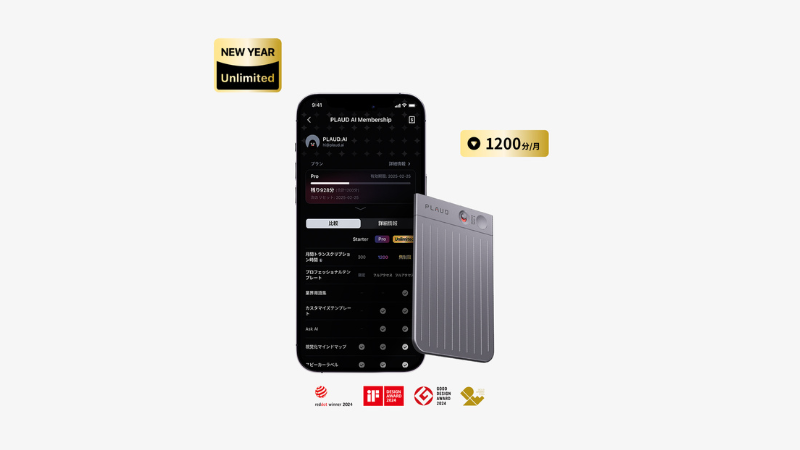
さらに、出力形式の豊富さも魅力です。文字起こし結果はPDF、Word(DOCX)、画像(JPEG)形式に変換してエクスポート可能で、社内資料の作成もスムーズです。
一方、無料プランでは話者識別やカスタムテンプレート、1,200分以上の文字起こし時間は利用できません。業務での継続利用や長時間録音には有料プランの検討が必要です。
それでも、PLAUD NOTEの無料プランは、日常的なメモや短時間の会議録には十分な機能を備えています。まずは無料で試し、自分の用途に合うかを確認するのが賢明でしょう。
使えない・接続できないときの対処法
PLAUD NOTEの接続がうまくいかない場合は、いくつかの確認ポイントがあります。順に確認することで、多くのトラブルは自力で解決できます。
まず、Bluetoothの設定を確認しましょう。スマートフォン側でBluetoothがオンになっているか、PLAUDアプリにBluetooth接続の許可が与えられているかを確認してください。
iPhoneでは「設定」からPLAUDアプリに移動し、Bluetoothの権限を個別に設定する必要があります。
次に、PLAUD NOTE本体が正常に起動しているか確認します。録音ボタンを短く押し、白いライトが点滅するかを確認してください。点灯しない場合はバッテリー切れの可能性があるため、付属の充電ケーブルで充電してから再試行します。

PLAUDアプリ内でデバイスが見つからない場合は、スマホのBluetoothリストにPLAUD NOTEが直接表示されていないか確認してください。スマホ側のBluetooth設定から直接接続を試みると、アプリ側のペアリングが正常に行えない場合があります。
PC接続時に反応がない場合は、アプリ内の「USB経由でアクセス」が有効になっているか確認しましょう。無効のままだとPC側でPLAUD NOTEがストレージとして認識されません。
それでも解決しない場合は、本体を一度リセットし、アプリとの再接続を試す方法もあります。その際は「接続解除」→「リセット」の順で操作し、初期状態に戻してください。
段階的に確認することで、多くの接続に関する問題は解決できます。焦らず順を追ってチェックすることが大切です。
PLAUD NOTE WEB版を使いこなす方法
- PLAUD WEBで文字起こしを行う方法
- PLAUD WEBで要約とマインドマップを活用
- PLAUD NOTEの充電方法と注意点
- PLAUD WEBの評判とユーザーの声
- ビジネスでのPLAUD NOTE活用例
- 教育・医療分野での具体的な使い方
- スタータープランと有料プランの違い
PLAUD WEBで文字起こしを行う方法
PLAUD WEBでは、録音済みの音声データをPCブラウザ上で文字起こしできます。スマートフォンを使わず作業したい方にとって便利な方法です。
まず、PLAUD NOTE本体で録音後、データをPLAUDアプリ経由、またはPCに直接接続して取り出し、PLAUD WEB(https://app.plaud.ai)にアクセスします。ログインにはPLAUDアプリで登録したアカウントが必要です。
ログイン後、左上の「インポート」ボタンをクリックし、アップロードする音声ファイルを選択します。読み込み完了後、一覧から対象データを選び「文字起こし」機能を使用します。
AIモデル(GPT-4oまたはClaude 3.5 Sonnet)、言語(112か国語から選択)、話者ラベルの有無、テンプレートなどを設定可能です。複数人の会議では話者識別をオンにすると、誰が話したかを明確にできます。
文字起こしを開始すると、通常は数秒〜数十秒でテキストが表示されます。編集が必要な場合は、画面内の鉛筆アイコンから直接修正できます。
文字起こし結果はPDFやWord形式などでダウンロードでき、すぐに社内資料として活用可能です。
なお、無料プランは月300分までの制限があります。長時間の録音データを扱う場合は、プロプランや文字起こしパッケージの利用を検討しましょう。
PLAUD WEBはスマホアプリに頼らずPCだけで作業を完結できる点が大きなメリットです。長文データの確認や編集にも適した環境です。
PLAUD WEBで要約とマインドマップを活用
PLAUD WEBには、文字起こし後の音声データを効率的に整理・理解するための「要約」と「マインドマップ」機能があります。これにより、長時間の会議や講義内容も短時間で把握しやすくなります。
要約機能では、AIが文字起こしされた内容を分析し、重要なポイントを短くまとめます。テンプレートは30種類以上あり、「議事録形式」「箇条書き」「ストーリー形式」などから選べます。
テンプレートは録音内容に合わせて選ぶと効果的です。ビジネス会議なら決定事項と課題、インタビューなら質問と回答を明確に分けた形式が適しています。
マインドマップ機能は、要約内容をもとに情報の関係性を視覚的に整理するツールです。中央にテーマを配置し、そこから関連情報を枝分かれ状に展開して全体像を把握できます。
たとえば、プロジェクトのブレインストーミングを録音しておけば、誰がどの意見を出したか、どうつながっていたかをマインドマップで確認できます。
要約やマインドマップ機能を使うには、まず文字起こしを完了させる必要があります。生成された内容はAIによる自動処理のため、確認と修正を加えることで精度を高められます。
PLAUD WEBの要約とマインドマップ機能は、音声記録を「使える情報」へ変換する強力なツールです。
PLAUD NOTEの充電方法と注意点
PLAUD NOTEを快適に使い続けるには、正しい充電方法と基本的な注意点を理解しておくことが大切です。誤った充電はバッテリー劣化や故障につながる恐れがあります。
PLAUD NOTEには専用のマグネット式充電ケーブルが付属しています。ケーブル先端は磁石になっており、本体下部の端子に近づけると自動で吸着し充電が始まります。接続が正しくできると、本体のLEDが紫色に点灯します。
充電時は必ず付属のACアダプター(コンセント)から給電してください。PCのUSBポートからの給電は電力が不安定なため、正しく充電されないことがあります。
充電中は録音機能が使用できません。ライトが点灯している間は録音ボタンを押しても反応しないため、会議直前などには充電を避けましょう。
充電しながらの使用も避けた方が安全です。長時間の給電中に操作すると、本体が熱を持ち、性能に影響する場合があります。
充電完了はLEDの消灯を目安に確認できます。点灯が消えたらケーブルを外し、安全に使用を再開してください。
正しい充電方法と注意点を意識することで、PLAUD NOTEの寿命を延ばし、安定した性能を保つことができます。日常的に使うデバイスだからこそ、基本的な扱い方を守ることが重要です。
PLAUD WEBの評判とユーザーの声
PLAUD WEBに対するユーザーの評判は、全体的に好意的な意見が多く見られます。PCから直接アクセスして文字起こしや要約ができる点が高く評価されており、作業効率向上につながっているという声が目立ちます。
「録音した会議内容を会社のPCですぐ確認・編集でき、議事録作成がラクになった」「マインドマップ機能で議論の流れがひと目で分かりやすい」といった具体的な体験談がSNSやレビューサイトに投稿されています。
一方、「初回ログイン時に同期設定がうまくいかなかった」「音声ファイルが大きいとアップロードに時間がかかる」といった不満も一部あります。これらは通信環境や使用手順によるもので、今後の改善が期待されます。

AIによる文字起こしの精度にも好評があり、「専門用語も正確に変換された」「話者が多くても自動で区別できて便利」といった意見が見られます。
特にプロプラン以上で利用できる話者識別機能は、複数人の会話を扱う業務で高く評価されています。PLAUD WEBは機能性と操作性のバランスが良く、多くのユーザーから「実務に役立つツール」として支持を得ています。
ビジネスでのPLAUD NOTE活用例
PLAUD NOTEは、業務効率化ツールとしてビジネスシーンで広く活用されています。録音から文字起こし、要約まで一括で行えるため、情報の記録や共有が求められる場面で重宝されています。
たとえば営業部門では、商談内容を録音し、PLAUDアプリで文字起こし。その後、PLAUD WEBで要点をまとめた資料を作成し、チーム内で共有する使い方が一般的です。これにより顧客との会話内容を正確に記録でき、確認や引き継ぎもスムーズになります。
会議でも活用されています。録音した音声から「決定事項」「課題」「次回アクション」などを自動で要約し、終了後すぐに共有することで情報伝達のミスが減り、業務の透明性が向上します。
人事や研修の現場では、面接や講義を録音し、マインドマップで内容を視覚的に整理するケースもあります。これにより振り返りやすくなり、評価の公平性や学習効果向上に役立っています。
活用にあたっては注意も必要です。通話録音を行う場合は法令や社内ルールに従い、必ず相手の同意を得る必要があります。録音データの取り扱いにも十分なセキュリティ意識が求められます。
こうした点に配慮すれば、PLAUD NOTEはビジネス現場で有効なサポートツールになります。記録・要約・共有の負担を軽減し、生産性向上に貢献することは間違いありません。
教育・医療分野での具体的な使い方
PLAUD NOTEは、ビジネス用途だけでなく、教育や医療分野でも有効に活用できるツールです。音声の文字起こしや要約機能は、情報の記録や整理が求められる現場で強力なサポートとなります。
教育分野では、授業や講義を録音し、PLAUDアプリで文字起こしを行うことで、生徒や学生は「聞く」と「読む」を同時に行えます。復習時にテキストで内容を確認でき、学習効率が向上します。教師は授業内容をマインドマップで整理し、配布資料として活用することも可能です。
医療現場では、診療記録やカンファレンスの議事録作成に活用されています。医師が診療中の会話を録音し文字起こしすることで、記録作業の時間が短縮され、患者対応に集中しやすくなります。記録をもとに看護師や事務スタッフが情報共有を行えば、医療チーム全体の連携もスムーズになります。
話者識別機能を使えば、医師と患者の会話を区別して記録することも可能です。誰が何を話したのかが明確になり、カルテ記入や報告書作成の精度が高まります。
ただし、医療現場での音声記録は個人情報を含むため、録音前に患者の同意を得ること、データ管理に十分配慮することが必要です。
このように、PLAUD NOTEは教育や医療現場でも情報の可視化・共有・管理を効率化する実践的なツールとして活用できます。
スタータープランと有料プランの違い
PLAUD NOTEには複数の利用プランがあり、使用目的や頻度に応じて選べます。「スタータープラン」と「有料プラン」の違いを理解することで、自分に合った使い方が見つけやすくなります。
スタータープランは完全無料で、基本機能を気軽に試せます。毎月300分までの文字起こし・要約機能と、13種類以上の要約テンプレートが利用可能です。クラウドストレージ容量にも制限はありません。
プロプラン(年額12,000円)や無制限プラン(年額40,000円)では、文字起こし時間が大幅に増えます。プロプランは月1,200分、無制限プランは1日最大24時間利用可能です。
話者識別やカスタムテンプレート作成、AIモデルの選択(GPT-4oやClaude 3.5)など高度な機能も利用できます。
会議やインタビューが頻繁にあるビジネス現場では、スタータープランでは時間制限に達しやすいため、プロプラン以上が推奨されます。
また、長時間のファイルは無料枠では処理できないことがあります。その場合は追加の文字起こし時間を購入するか、上位プランへの切り替えが一般的です。
スタータープランは試用や軽い利用には十分ですが、本格的な業務利用や長時間データ処理には有料プランが適しています。用途に応じて最適なプランを選びましょう。
PLAUD NOTE WEB版の使い方を総まとめ
- スマホアプリで録音した音声をPCで管理できる
- PLAUD WEBにログインするにはアプリのアカウントが必要
- 録音データはアプリ経由でアップロードして使用
- ブラウザ上で文字起こし・要約・検索などができる
- 音声データの再生やテキスト編集もPC上で完結可能
- USB接続を使えばPCから録音データを直接読み込める
- アプリ内の「USB経由でアクセス」設定が必須
- データの自動転送はPC接続時には使えない
- 録音中はUSB転送ができないので注意が必要
- PLAUD PRIVATE CLOUDを使ってアプリとWEBを同期
- 同期にはインターネット接続が必要
- スタータープランでは月300分まで文字起こしが可能
- 無料でも要約テンプレートや出力形式の活用ができる
- 使えないときはBluetoothや電源設定を順に確認
- PLAUD WEBはPC作業中心のユーザーにとって非常に効率的